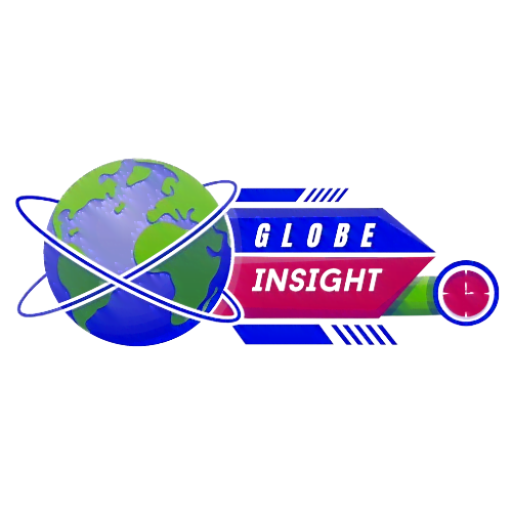The Files app may sound like little more than a digital filing cabinet for your iPhone. But when used to its fullest, it serves as a portal between your Apple devices, allowing you to access Mac documents on your iPhone and vice versa.
And that can be useful. It’s made it much easier to keep track of my receipts during work trips, for one thing. The problem is that the app can be complicated if you’re not familiar with it.
Read more: Best iPhone for 2024
The Files app has been around since iOS 11 came out in 2017 and prior to that was known as the iCloud Drive app. Here’s a primer on how to get started with the Files app, as well as some of its best features.
Files app basics

The tabs at the bottom of the Files app.
The Files app is preinstalled on your iPhone or iPad. If you don’t see it on the home screen, just swipe down and search for Files in the Spotlight search bar. If nothing appears, go to the App Store, search Files and download it.
When you open Files, it automatically picks up where you left off in the app. If you’re using the app for the first time, it should open to the Browse tab. Across the bottom of the screen you’ll see the Browse tab along with others for Recents and Shared.
No matter which tab you’re on, there’s a search bar at the top. If you know the name of the file or document you’re looking for, type it in to see a live preview of search results. You don’t even need to have the Files app open to search it. From your home screen, swipe down and you can use Spotlight search to find the file you’re looking for.
The Shared tab shows files you shared with others, or files that have been shared with you. And, as the name suggests, the Recents tab has any documents you recently used, downloaded or opened, which sorts files from newest to oldest by default.
The Browse tab

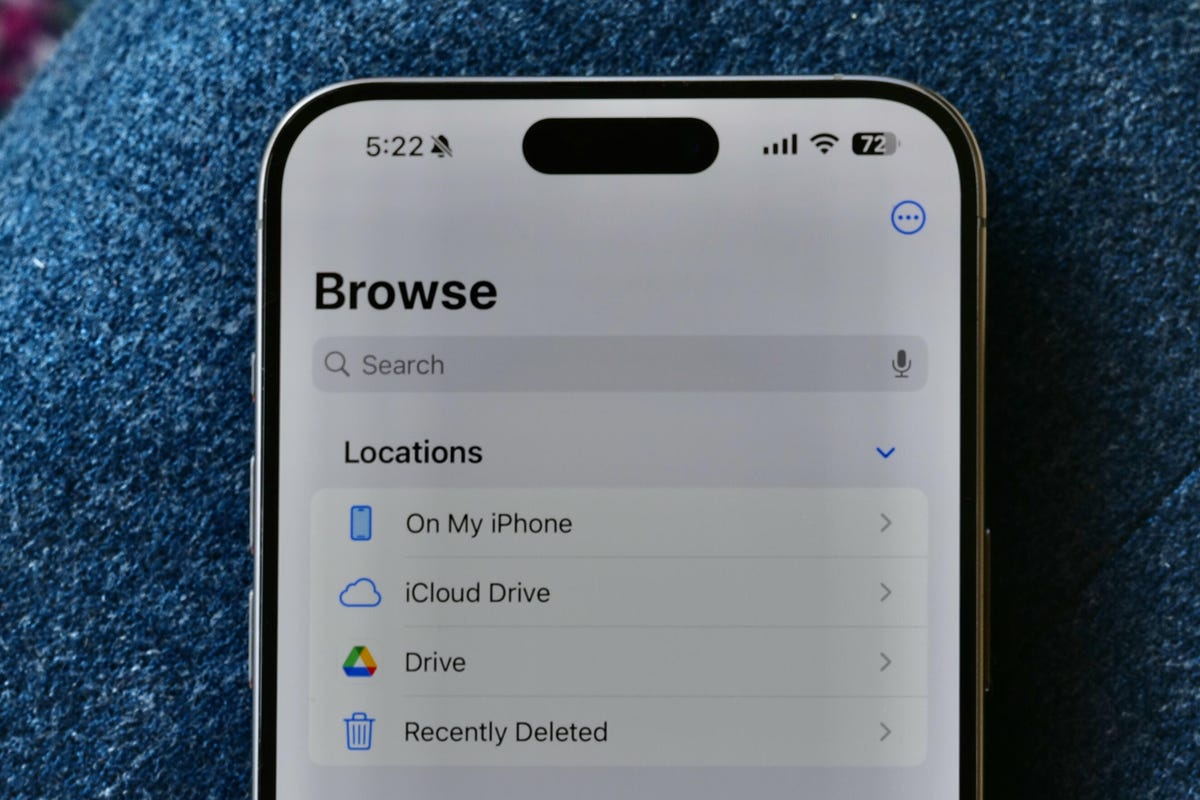
The Locations section has a list of drives where you can save and organize your files.
The Browse tab includes sections for Locations, Favorites and Tags. Locations is divided between On My iPhone, iCloud Drive and Recently Deleted. If you use third-party apps like Dropbox or Google Drive, they’ll appear in the Locations section, too.
External hard drives will also appear under Locations while connected to your iPhone or iPad.
Organize your Locations or change the order by tapping the menu icon (a circle with three dots) on the top right of your screen. Selecting Edit will let you reorder the listings under each Browse section and hide locations of your choosing. To hide a location, just disable the radio button to the right side of the location’s name.
On My iPhone shows any files stored locally on your iPhone. The iCloud Drive section shows a list of shared folders and documents that can be accessed on other Apple devices like a Mac, iPad or online through the iCloud website. The only requirement to get iCloud Drive to work across devices is to make sure they’re all signed into the same Apple ID.
Save documents to the Files app

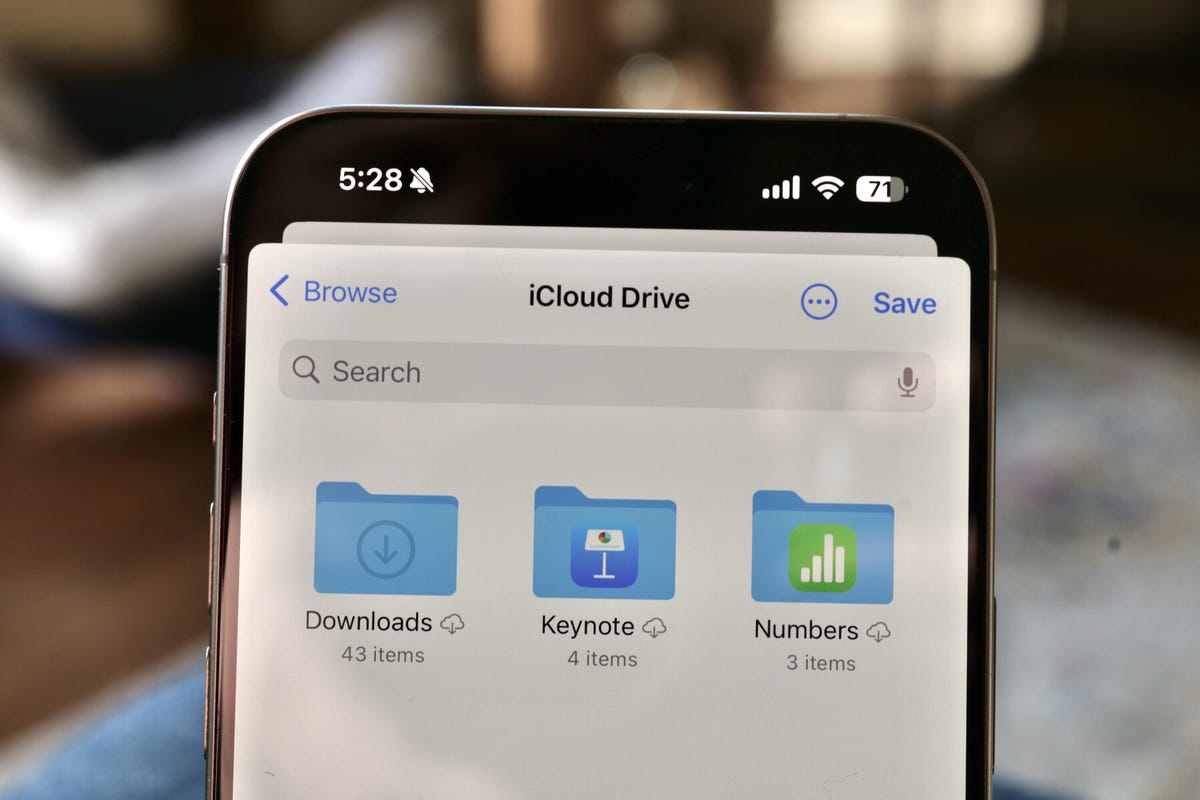
Here’s the pop-up preview of Files from the iPhone’s Share menu.
On an iPhone or iPad, the Share menu is the main way to add documents to the Files app.
Say you want to save an email attachment from the iPhone’s Mail app. Just tap the Share menu icon (which looks like a square with an arrow pointing up), and choose the Save to Files option.
A window will pop up that looks identical to the Files app. From there, you can choose what location and folder you want to save it to.
Scan Documents

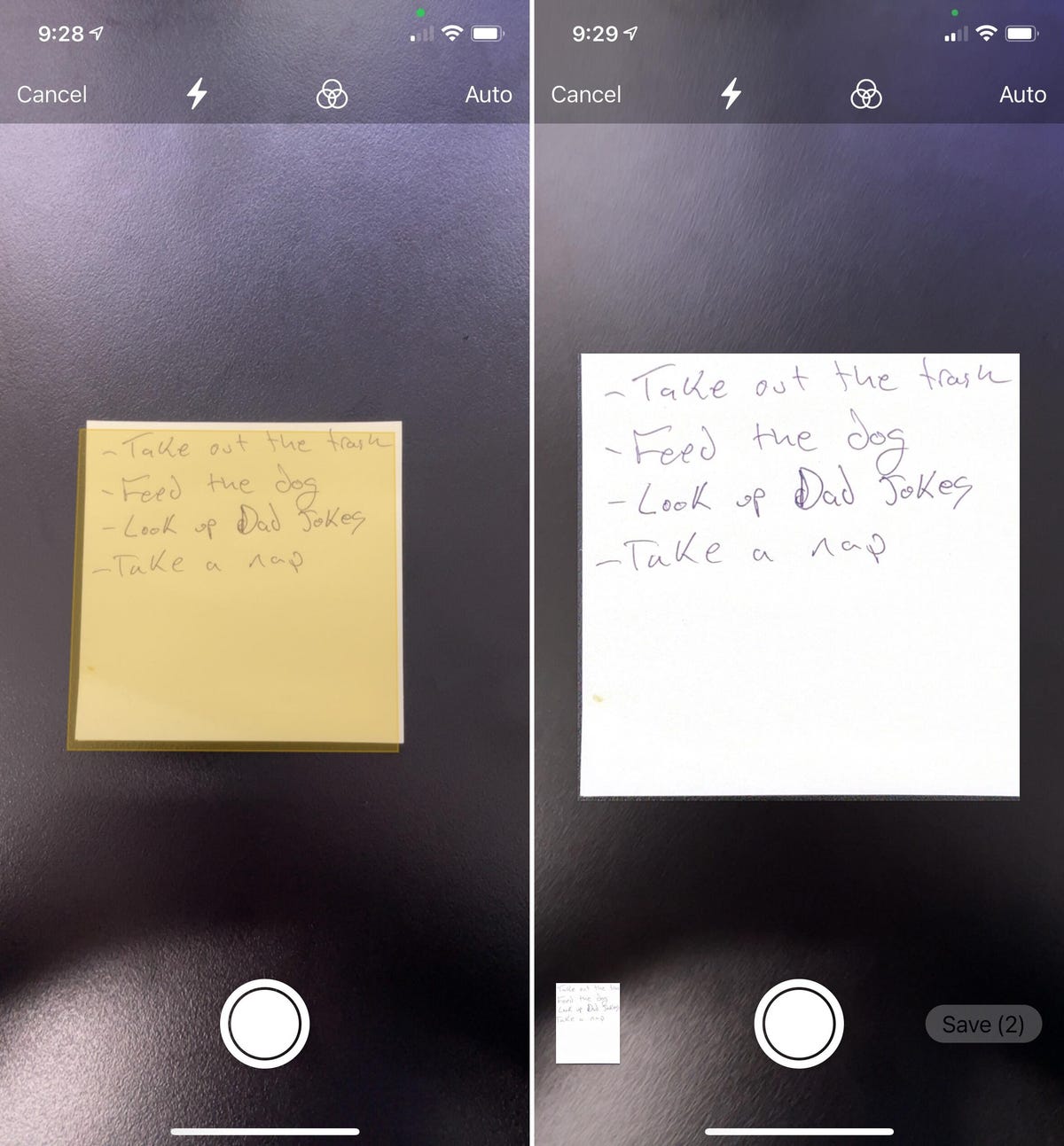
Like the Notes app, the Files app has a built-in scanner. It even has a guide to help you get a level scan.
Once you’ve figured out how to navigate the app and save files to it, there are a bunch of other handy tools and settings. I typically use iCloud Drive, but nearly everything I’m going to cover applies to the On My iPhone drive too.
Perhaps the most important tool to know is that menu button on the top right. When you tap it, you’re greeted with a MacOS-like list of options. From here, you can add a New Folder, change view options and reorder files based on their name, type, date and size. For example, I created a new folder named Receipts in my iCloud Drive.
But one of my favorite features is Scan Documents, which is accessible from the menu within this folder. The Scan Documents menu option automatically launches the camera to scan a document or snap a photo of a receipt. I use this all the time when traveling for work because it automatically syncs with other devices like my Mac, which I use to file expense reports.
Document menu and tags

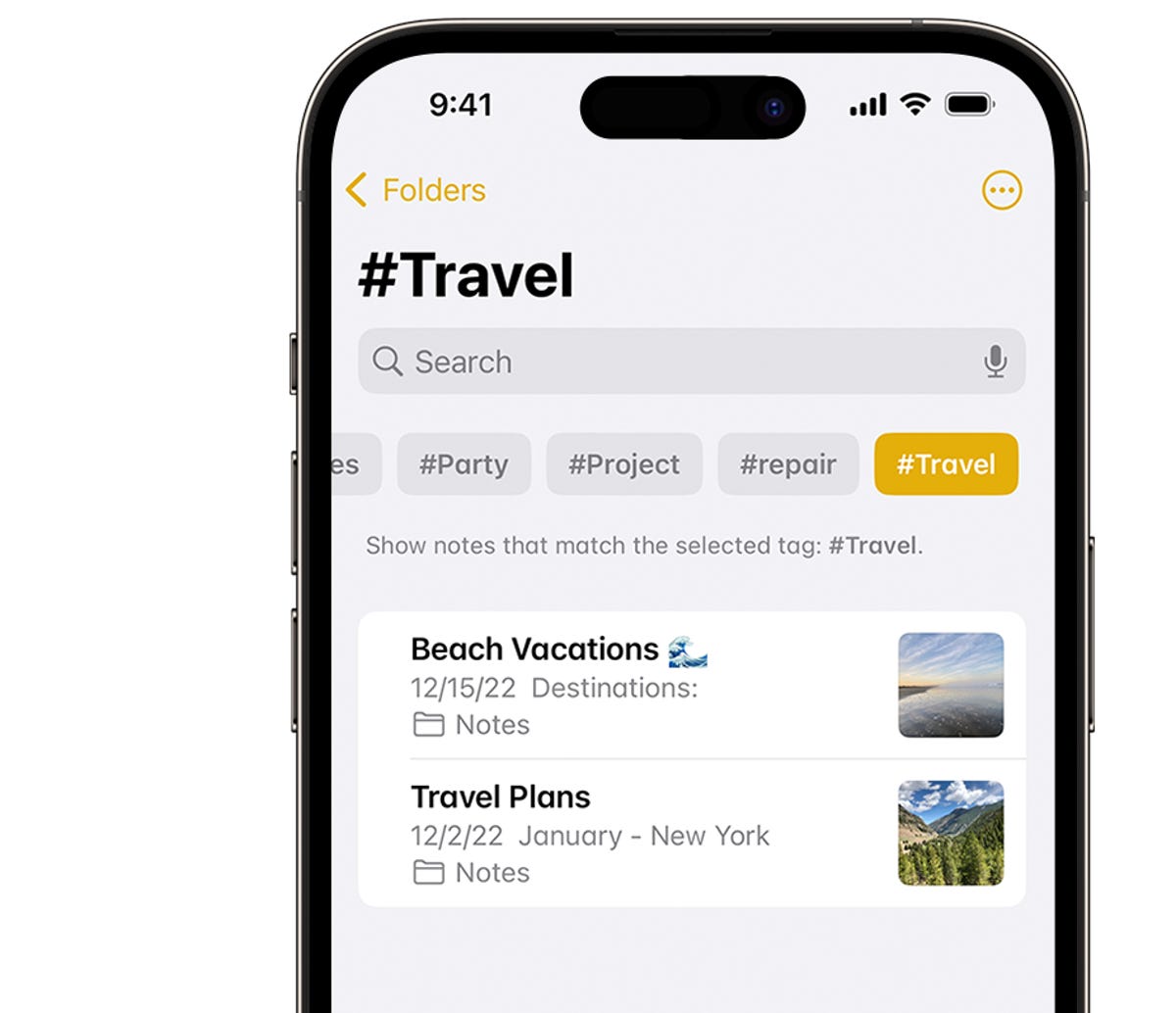
Using tags, like the travel one in this image, is a great way to organize your iPhone notes and avoid losing them. They also work in the Files app.
The Files app has another hidden menu. If you tap and hold on any document, you’ll see a pop-up with specific options for that file. You can also easily drag and drop documents from the Files app to another app. Let’s say I want to add a PDF to an email. I can either select the PDF in Files and share it to Mail, or I can tap and hold on the PDF and use my other hand to leave the app, open Mail and add it to a new message. This drag and drop method can be cumbersome on an iPhone, but feels less so on an iPad.
Perhaps one of the most powerful tools in Files is the ability to add tags to a document. Tags not only show up in searches within Files, but also across Spotlight search on the iPhone and iPad. If you had a handful of documents with the same tag, you could search for that tag to quickly find and share all of those files.
The Files app has been around for years, but Apple consistently updates and improves it with newer versions of iOS. I look forward to seeing what other functionality Apple adds to Files in the coming years. For more on Files, check out this Apple support page.


Watch this: Camera Comparison: The Galaxy S24 Ultra Takes On the iPhone 15 Pro Max