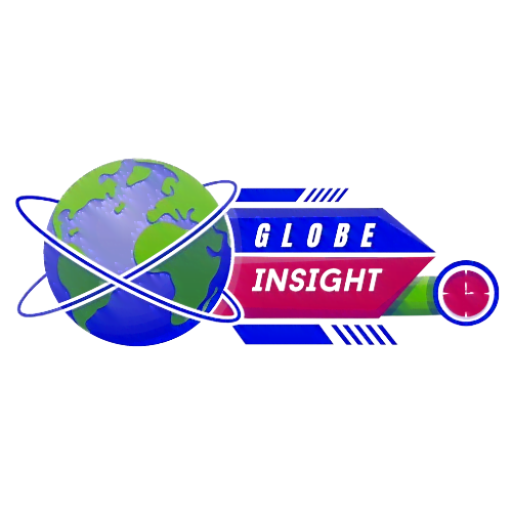Low storage space on your iPhone can be a real problem. Not only will it keep you from installing new apps, you may not be able to download the latest iOS software updates. Even if your iPhone is stuffed with videos, photos and apps, however, you might not need to delete any of them to get some storage space back.
Before deleting anything, you can and should take advantage of certain iOS features to free up storage on your iPhone.
There are two built-in iOS settings that can help you clean up a significant amount of storage on your iPhone — one permanent and the other temporary — so you can install the latest software updates, take more photos and videos and download more apps. Here’s what you need to know.
If you want more tips on getting more iPhone storage, check out how to free up space on your iPhone with these easy tricks and the best cloud storage options in 2024.
Optimize your iPhone photos and videos to free up storage
If you want to keep your precious memories (even just your meme screenshots) but still want to free up storage, the easiest way is to optimize the photos and videos already stored on your device.
By default, every time you take a photo or video, it’s saved in full resolution on your device. If you’re capturing photos and videos in the highest resolution possible, they can take up quite a bit of space. A minute of video shot in 4K at 60fps takes up approximately 400MB — nearly half a GB. That’s pretty significant.
To optimize your photos and videos, go to Settings > Photos and toggle on Optimize iPhone Storage (for this to work, you’ll need to have the iCloud Photos setting above it enabled). Depending on how many photos and videos you have on your iPhone, this can take up quite a bit of time, but once it’s finished, you should see significantly more space on your device storage.

For this to work, you need to have the iCloud Photos setting turned on.
All of your full-resolution photos and videos are then transferred over to your iCloud, while smaller, lower-resolution versions are kept on your device, to take up less space. If you want to access your higher-resolution photos and videos, you can go into the Photos app and download any file that’s being optimized; this requires a decent internet connection. Your recently taken photos and videos may exist in full resolution, so you won’t need to download every photo or video.
If you don’t have enough iCloud storage, it’s easier to upgrade your cloud than get a new phone. In the US, you can upgrade to 50GB for only a dollar a month, or you can go bigger: 200GB for $3 a month or 2TB for $10 a month. Prices vary depending on your country or region.
To upgrade your iCloud on your iPhone, go to Settings > (your name) > iCloud > Manage Account Storage > Buy More Storage. Choose a plan and then follow the instructions. If you upgrade to any paid iCloud subscription, you’ll get access to iCloud+, which also offers the iCloud Private Relay and Hide My Email features.

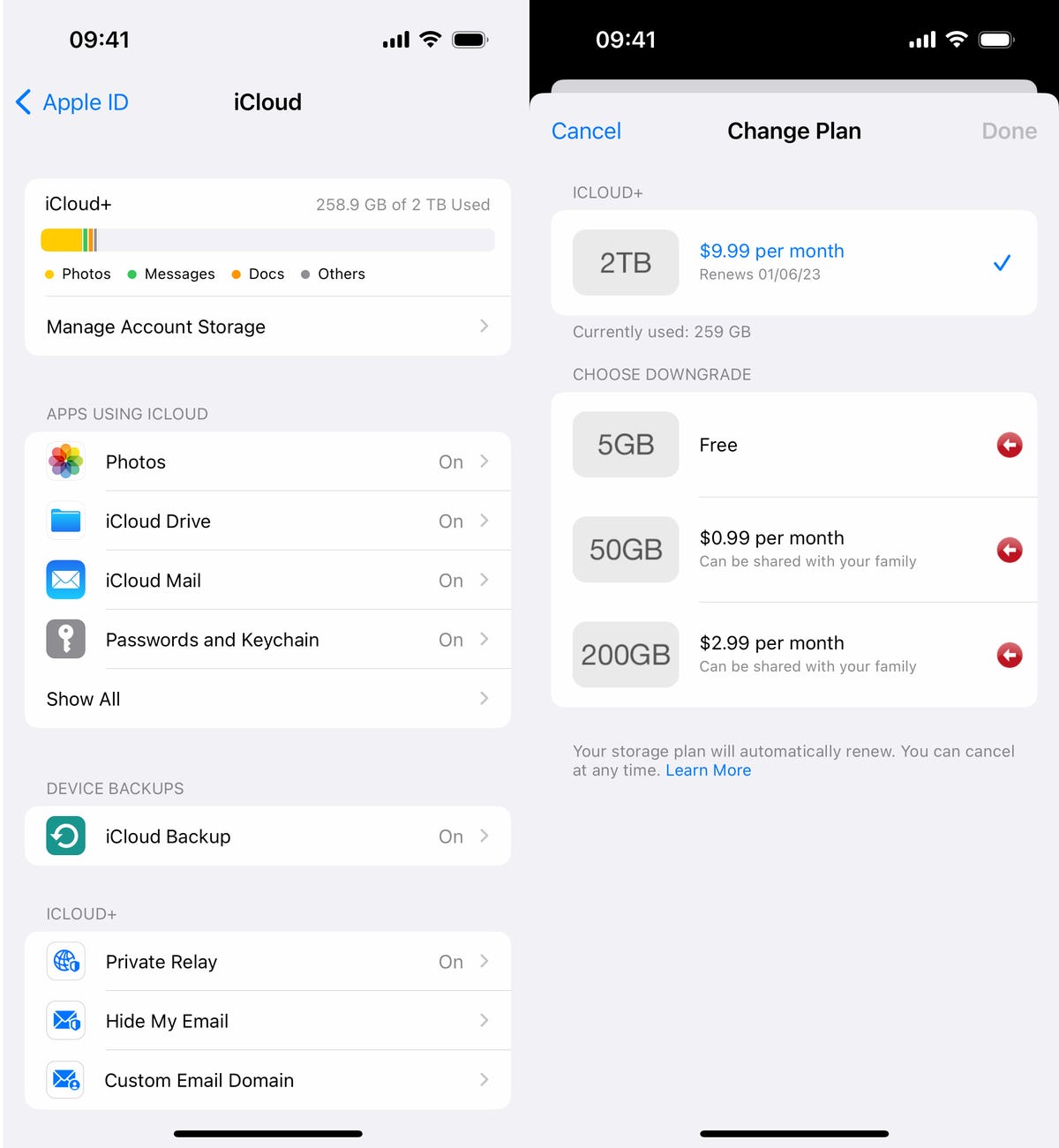
You can spend as little as $1 per month for more iCloud storage.
Offload your biggest apps to save iPhone space
You don’t use every application stored on your iPhone. Many of them just sit there, like apps for your favorite airlines, third-party cameras and music production. Even if you use them occasionally, you probably don’t need daily access to most apps, which is why you should consider offloading apps in case you desperately need storage.
Say you want to download and install the latest iOS update. If it’s a major update, like iOS 16, you may need a little over 5GB to install the software. If it’s a point update, like iOS 16.1, you’re looking at around 1GB. And if you don’t have enough storage space to update, you can quickly offload apps, which is a middle ground between keeping and deleting your apps.
Go to Settings > General > iPhone Storage and check which apps are taking up the most storage. Certain built-in apps like Photos and Messages can’t be offloaded, so be warned. If you find a sizable app you want to offload, tap on it and hit Offload App. Wait a little bit and the app should then be removed offline, while your documents and data will stay saved on your device.

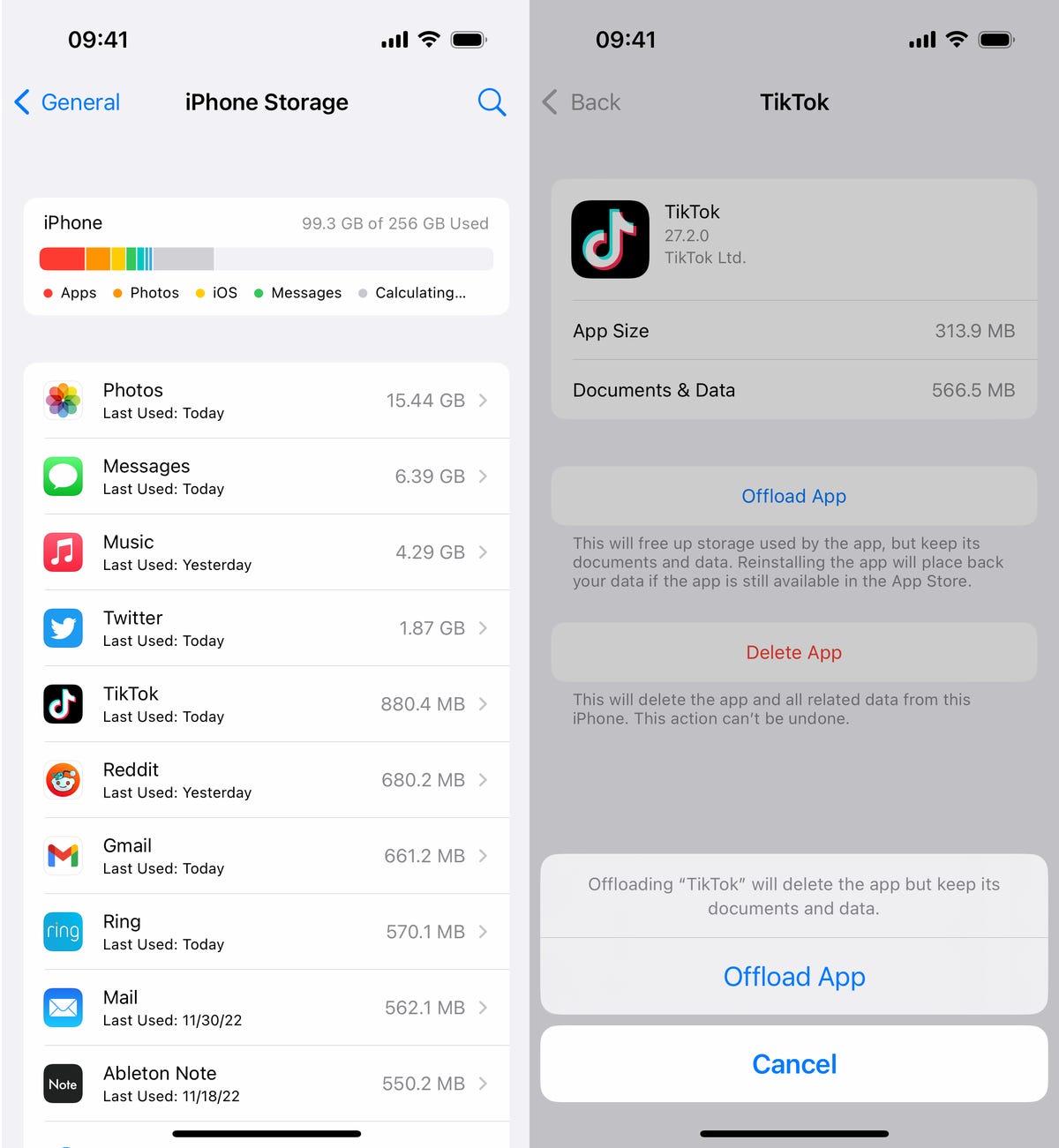
You need to tap Offload App twice to “delete” the app.
If you need temporary storage, for a software download, just go through the list and offload every app you can. The amount that’s offloaded for each app will vary, but you should see the number next to App Size. Discard the number next to Documents & Data, because that will stay on your device. The only way to get rid of that is to actually delete the app.
Offload as many apps as you need until you have enough storage. You can’t use an app that’s offloaded, but if you want to get an app back, go to your App Library and tap on the iCloud button to re-download it. If the offloaded app is on your home screen, simply tap on it to download it. You won’t have to re-sign in or anything; you’ll have access to the app as if it was never deleted.